This app-guide for Mobizen Screen Recorder is a mobile application which contains information about how to use Mobizen Screen Recorder including its hi-light features and basic to advanced. Apowersoft Screen Capture Pro 1.4.10.2 Full Version. Features: Multiple capture modes From fixed region to window, full-screen, there’s a wide range of capture modes that you can take full advantage of. The captured images can be saved in various formats such as PNG, JPG, BMP, PDF, etc.
Published on April 13, 2015, Apowersoft Screen Recorder Pro has strengthened functionality in making real time editing and improving audio recording and fixed some bugs. In order to meet various needs of customers, such as to help people to make demonstration, it supports real time editing function during recording. This version supports more audio & video formats with remarkable improvement on recording audio. What’s more, it supports uploading video to YouTube and FTP. Apowersoft Screen Recorder Pro 2.0 checks in details about the amazing new functions made for better user experience.
The following video will show you the new features and improvements in this new version.
New functions
1. Real time editing during recording
Apowersoft Iphone Recorder
The new version has dramatically improved the function in relation to demonstration that you’re able to adjust volume on the toolbar during recording and take real time editing and annotation on screen. You are able to make instantaneous editings on screen including arrows, rectangles, circles and pens making your videos more intelligible with this function.

2. Screenshot and video sharing
This new version also equips with a built-in screenshot tool to assist users in having effective communication by sharing images. Along with the screenshot tool is the options for sharing to social medias and cloud storage.
In the meanwhile, the latest version of Screen Recorder Pro has enhanced the uploading function on screen recording as well. It not only simplifies the YouTube Uploader which only requires users to provide YouTube accounts, but also adds the feature of videos sharing via FTP which allows webmasters to upload videos to FTP server directly.
3. Audio recording technology innovated
In order to solve the problem of failing to record audio sometimes, Screen Recorder Pro 2.0 takes Windows Audio Session for audio recording, which ensures audio recorded in high quality. This change has effectively reduced the issues that may exist in those users whose computers have no Virtual Sound Card installed.
4. Various video & audio formats supports

In the previous versions, Screen Recorder Pro only supported recording WMV videos. As for the new version, it provides as many as nine output video formats (WMV, AVI, MP4, MOV, MKV, FLV, MPEG, VOB, and WEBM) for users to publish videos to different devices. Also, it has added AAC and FLAC based on the origin four formats (MP3, OGG, WMA, and WAV) it used to be.
Apowersoft Online Recorder
Apowersoft Screen Recorder Pro 2.0 is based on the improvement on its former versions. It has made a remarkable progress in improving general functionality which can fulfill various needs of users. Furthermore, in future development, Apowersoft Screen Recorder Pro will devote to designing high end products with advanced functions and simple operation. It would be your preferred choice.
Related posts:
“Apowersoft Free Online Screen Recorder” is one of the best and popular Easy-To-Use Screen Capture software that helps you to record your desktop screen and audio. This screen recorder is available in both web-based tool and desktop version that runs in your browser and on the desktop respectively. Apowersoft Screen Recorder is completely free to use, with no watermarks, paywalls and time limitation. However, this software can also run in your web browser so there is no need to download the application in your computer.
This popular screen recorder starts recording by just clicking “Start recording” button and following the instructions. This way, screen recording process will be started and you will be shown with recording toolbar, and center of screen will be selected by default. You can choose which part of screen you want to record from drop-down menu. For example, you will have to choose from full screen, custom area or space the same dimensions as mobile device.
Apowersoft Free Online Screen Recorder also offers you can customize keyboard shortcuts, the output directory for your videos, frame rates, cursor highlighting and much more using ‘Cog-shaped Settings’ button. To start recording, you need to just click the ‘Red’ button and wait for countdown. You can select to record footage from your screen or camera, with audio from your sound card or microphone and both or neither. It means you can just recording the footage from your camera with enabled microphone, which could capture your video and audio both.
Apowersoft Screen Recorder is Easy-To-Use and available in web and desktop version:
It is user-friendly interface that can be easily handled by technical and non-technical users both. When we talk about desktop version of this recording software, it is very easy to use and if you are happy with default settings, you can start recording with just one click.
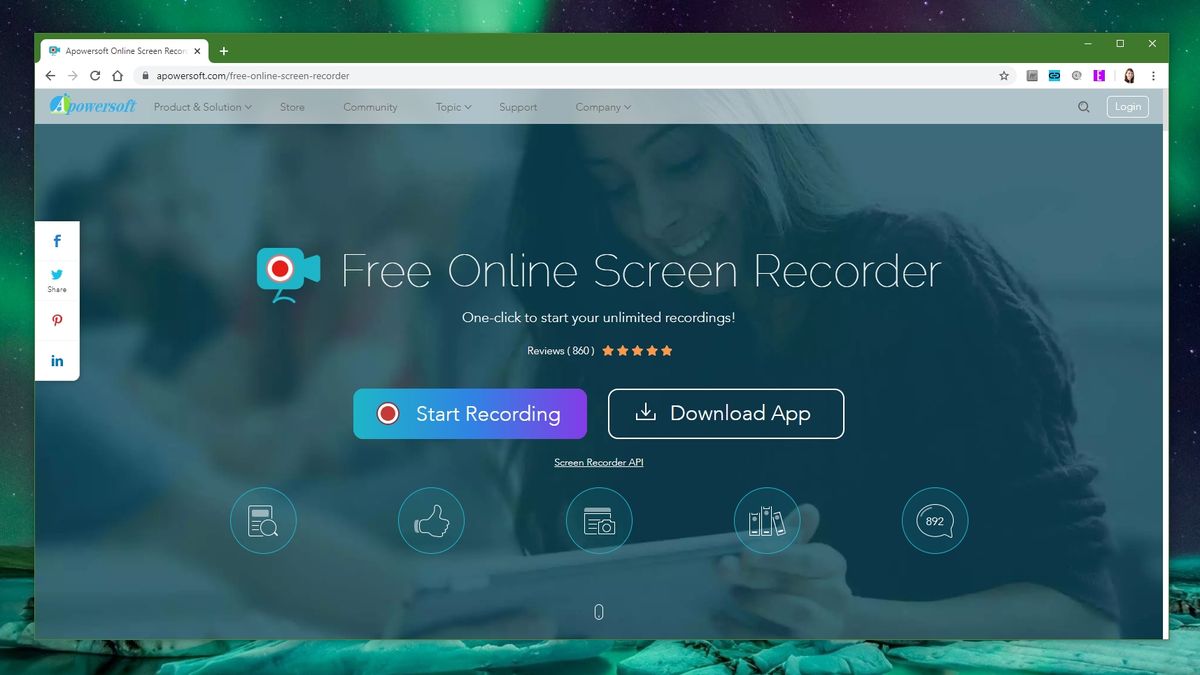
Once recording finished, you can upload this screen recorded file on Vimeo, YouTube, Dropbox or Google Drive. You are also allowed to save this file in your PC as video or GIF file. However, if you want to edit screen-recorded file, then you can use this editing software to do so. This application can be used to record screen for any tasks expect for recording the games.
Apowersoft Screen Recorder Supports Multiple files format and schedule the recording:
As mentioned above, Apowersoft Free Online Screen Recorder allows you to record your desktop screen/display, sounds, capture microphone and even both. Additionally, it also offers you to capture screens from social media platforms like YouTube. This screen recording software supports multiple files formats including MP4, FLV, GIF, WMV, MKV, MP3, WMA and OGG.
Schedule your screen recording: This user-friendly screen recording software offers you to set up and schedule screen recording task on your device depending on Operating System version you are using. To do so, you have to choose a specific time of day to record your screen automatically. Moreover, you will also be allowed to set the computer automatically shut down once recording is finished.
How to use Apowersoft Free Online Screen Recorder?
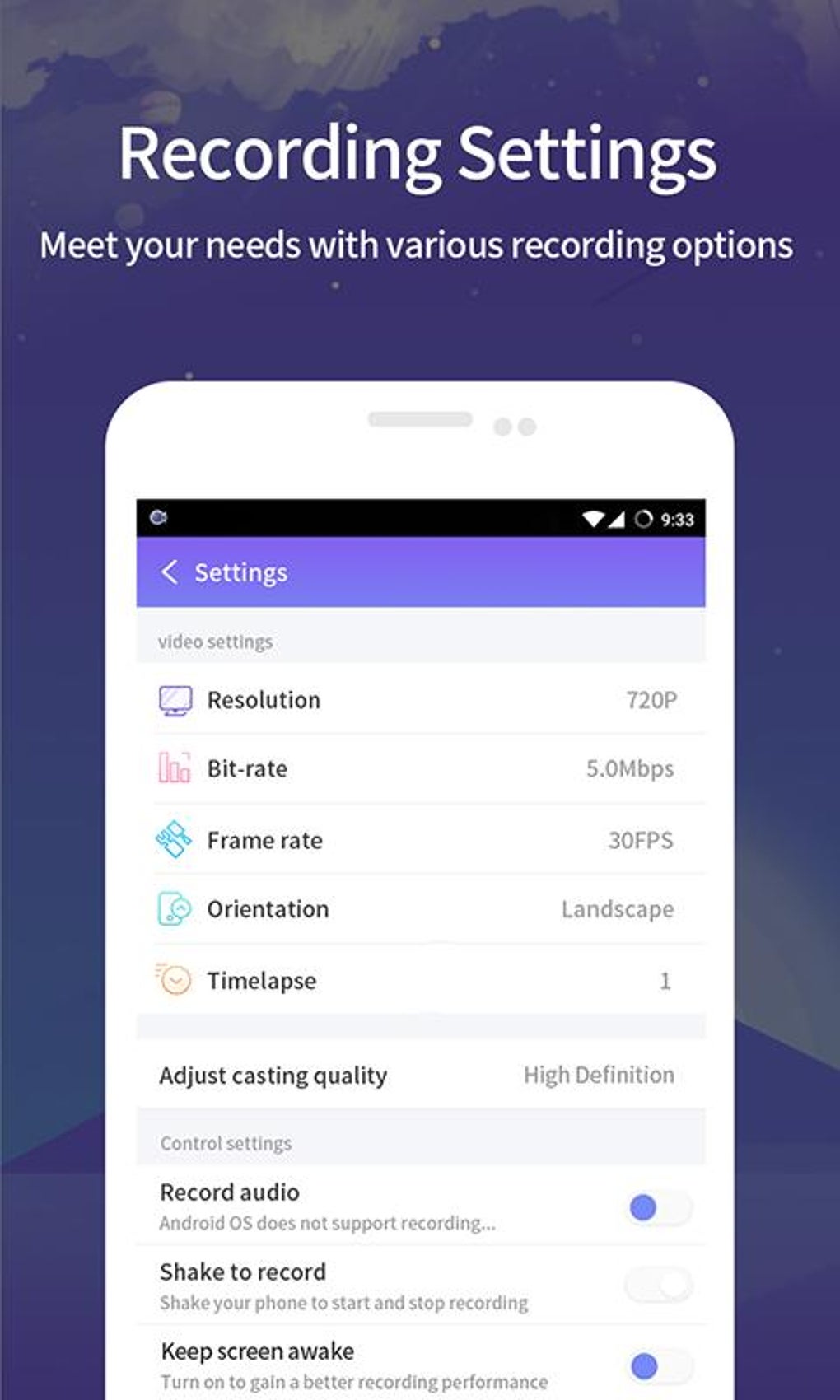.jpg)
Step 1: Open browser like Google Chrome in your device
Step 2: Visit “Apowersoft” official site and click on “Start Recording”. For the first time, you will be asked to install this software by clicking ‘Download Launcher’ button. Once done, you can start the recording by clicking “Start Recording”.
Step 3: Now, hit “Open Apowersoft Online Launcher.exe”. This will launch the recorder software.
Step 4: Adjust certain recording settings. If you want to configure the settings of recorder before starting recording including frame rate, bit rate, video format, recording mode and much more, then you need to tap on “Cag-Shaped Settings” button and choose “Options”
General settings: Under “General” settings panel, you can set up keyboard shortcuts for ‘Start recording’, ‘Stop recording’, ‘Pause/Resume recording’ and ‘Show/Hide’ recording toolbar. You can also set up default output folder where finished recording file will be saved. Finally, click on “OK” button to save the changes.
Recording settings: Under “Recording” settings panel, you can change mouse styles, audio quality, bit rate, frame rate, codec and mode. You can check and uncheck the checkboxes under “Basic” section in left pane as per your need.
Step 5: More steps on configuring settings is that you can drag-in or out the recording frame to choose the recording region. Additionally, you can select to record System sound, microphone and both or none in audio settings.
Step 6: Now, this recording software is ready for recording. To start unlimited recording, hit red “REC” button
Step 7: If you want to add some additional lines, arrows, or text on the screen during the recording, then you can select “Pencil-liked” icon in Screen recording bar, and mark on the screen using your mouse cursor which is now converted into pencil to draw.
Step 8: Webcam/camera icon near Pencil icon is available for you in case if you want to add webcam image in the course of recording.
Step 9: Anytime, if you want pause/resume the recording, you can hit “Pause/Resume” button or press keyboard shortcuts keys for that you have created while configuring the software.
Step 10: Whenever you want stop the screen recording and save the screen, you need to hit red “Stop” button to finish. This will show you the video preview
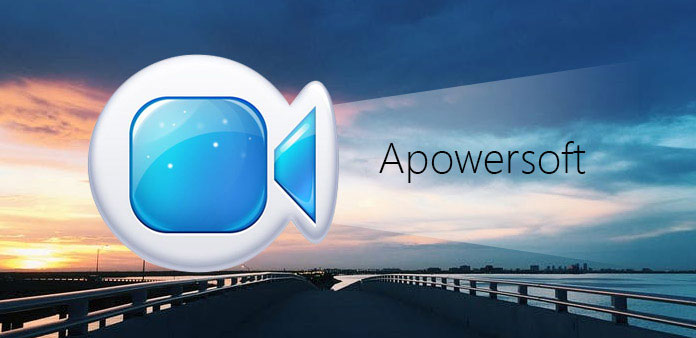
Step 11: After completing the screen recording and before to save the video, you can drag two icons at the beginning and end of ‘Seek bar’ to minimize or maximize the video length. After that, you can hit “Save” button at bottom-right corner
Step 12: Right of ‘Save’ button, there is ‘Upload’ and ‘Share’ icon which allows you to upload the recorded file to cloud space and to share video on social media platforms respectively.
This way, Apowersoft Online Screen Recorder software can be used in your device for screen recording. You have also learned how to configure the settings of software before recording, like create keyboard shortcuts to start, pause/resume, stop, edit and save the screen recording video, and much more settings you can configure to make your screen recording effective.
Conclusion
I am sure this post helped you know about “Apowersoft Free Online Screen Recorder” and how to use this user-friendly screen recording software in your computer. Note that this tool is available in web-version and desktop version so you can choose any you want. If this post really helped you, then you can share this post with others to help them.