This guide shows you how to setup OBS Studio for Live Streaming to Facebook Live. You will use a computer, Web Presenter, and an ATEM.
- Atem Television Studio Software For Mac Windows 10
- Atem Television Studio Manual Pdf
- Atem Television Studio Software For Mac Osx
- Strata Lite Remote for BlackMagic Design ATEM Switchers, including ATEM Television Studio, ATEM 1M/E, ATEM 2M/E, Production Studio 4K and 1M/E / 2M/E Production Studio 4K, TelevisionStudio HD and ATEM Mini Series. Strata connects directly to your ATEM switcher via Wifi and your switcher's network connection. It does not require a separate computer.
- ATEM Mini can be operated from the front panel, or you can control it using the included free ATEM Software Control for Mac or Windows. ATEM Software Control gives you even more control and creative options! You can switch video sources live, load the media pool with graphics, use transitions and keys, change switcher settings and mix audio.
This is the first in a series of Church Technology How-To Guides. It has been prepared to assist people using a portable streaming kit I built for The Salvation Army. Rather than distributing these instructions as a PDF, I’m publishing the information here. There are many different ways to live stream, but this is how I recommend people approach simple live streaming situations.
UPDATE March 2020: If you are looking for a more general discussion around live streaming options for your church, please read my new article.
What You Need
- Reliable internet connection
- You need at least 4Mbps Upload
- Windows or Apple Mac OS Computer
- macOS 10.10 or newer, or Windows 7 or newer
- Minimum 4GB RAM
- 1x Ethernet Port
- 2x USB Ports
- Lower-grade CPUs (such as Pentium, Atom, Core 2 and i3) are not recommended
- Dedicated graphics card is preferred
- HDMI or SDI Capture Interface: Blackmagic Design Web Presenter
- Video Switcher: ATEM Television Studio HD
- HDMI and/or SDI Cameras in 1080i50 mode
- Video Cabling (HDMI or SDI)
- Network Router with LAN and WAN ports
- Publisher or Admin permissions to a Facebook Page
- Audio Console with XLR Outputs
- Microphones
Preparation – Software Installation
Before you begin, you need to download and install two free software applications:
The ATEM software control panel included free Mac 10.11 El Capitan, Mac 10.12 Sierra or later and Windows 8.1 64-bit or Windows 10 64-bit. Use a USB connection directly connected to Mac or Windows computers. Includes ATEM installation utility.
These applications are both regularly updated, so make sure you update your software before the event.
Setup Instructions – Connections
Blackmagic - ATEM Television Studio includes a beautifully designed software control panel so you can use your switcher from your Mac or PC laptop, H.264 encoding, SDI and HDMI connections, 2.0 USB port. ATEM Television Studio is the most creative solution for live switching. ATEM Software Control The world’s most advanced live production switcher control software! ATEM Television Studio can be used from the front panel, or you can control it using the included free ATEM Software Control for Mac or Windows. The ATEM Software Control gives you even more control and creative options!
Place your ATEM, Web Presenter, and Computer on a table in close proximity to each other, and make the following connections:
- Web Presenter USB, to Computer USB
- ATEM USB, to Computer USB
- PGM Output on the ATEM (SDI/BNC), to the SDI Input on the Web Presenter
- ATEM HDMI Multi-View Output, to HDMI Input on small monitor
- ATEM Ethernet connection to a LAN port on your router
- Ethernet port on your Computer to a LAN port on the router
- LAN port on the wall, to Internet/WAN port on the router
- ATEM, Web Presenter, Router, and Computer Power to Power Board
- Audio Console XLR Output, to Analog Audio Input on ATEM
- Camera HDMI and SDI output to ATEM HDMI and SDI Inputs
- Microphones to Audio Console Inputs
ATEM Connection Diagram
Web Presenter Connection Diagram
Router Connection Diagram
Audio Console Connection Diagram
Setup Instructions – Connecting to the ATEM
In this step, we’ll connect the laptop to the ATEM switcher and check/change some connection settings.
- Make sure your computer is connected to the router via Ethernet
- Turn off any WiFi Connection
- Find your computer’s local IP address and take note
- Open the ATEM Setup software on your PC
- If your ATEM needs updating, you will be prompted to do so now
- DO NOT power off your Computer or ATEM while performing this step, or you can break the switcher
- Please make sure you have the latest version of the software, otherwise you will downgrade the ATEM switcher
- If the computer is successfully connected to the ATEM via USB, you will see the IP Address settings
- If the Router and ATEM have already been configured properly, the first three segments of the IP address will exactly match your computer’s IP address found in Step 3
- Take note of the ATEM’s IP Address
- Close ATEM Setup
- Open ATEM Software Control
- Enter the IP Address of the ATEM you found in Step 6b
- You will now be connected to your ATEM
Setup Instructions – Configuring the ATEM
In this step, we’ll check and change some format settings in your ATEM switcher.
- In ATEM Software Control, click the cog wheel in the bottom left of the screen
- In the General Tab, set the Resolution to “1080i50”
- In the Labels Tab, type in the names of each of your video inputs
- Save your settings
- In the File menu, press “Save Startup State”
You will need to make sure your cameras are set to 1080i50 mode, or you will receive no video input.
Setup Instructions – ATEM Audio
- In the ATEM Control software, go to the “Audio” tab
- Turn all Audio Inputs off
- Turn on the External Audio Input
- Set the External Audio input to 0dB (unity)
- This is roughly equivalent to putting the fader around 1/4 from the top of the range
- Speak into a microphone, turn up the channel on your Audio Console, and test the External Audio meters move in the ATEM software
Setup Instructions – Configuring OBS Settings
In this section, we’ll configure all the settings in OBS.
- Open OBS Studio
- Open the “Preferences” menu
- Save the following settings:
| Tab | Setting Name | Setting Value |
|---|---|---|
| Output | Mode | Simple |
| Video Bitrate | On slow connections, set ‘1024’. On faster connections, set ‘4096’. | |
| Encoder | Software (x264) | |
| Audio Bitrate | 96 | |
| Recording Path | (Pick a folder on your computer. You’ll need around 2GB per hour) | |
| Record Quality | Same as Stream | |
| Record Format | mkv | |
| Audio | Sample Rate | 44.1Khz |
| Channels | Stereo | |
| Desktop Audio Device | Disabled | |
| Desktop Audio Device 2 | Disabled | |
| Mic/Auxiliary Audio Device | Web Presenter | |
| Video | Base Canvas Resolution | 1280×720 |
| Base Canvas Resolution | 1280×720 | |
| Output Scaled Resolution | 1280×720 | |
| Downscale Filter | Bicubic | |
| Common FPS Values | 30 | |
| Hotkeys | Disable all hotkeys | |
| Advanced | Color Format | NV12 |
| YUV Color Space | 601 | |
| YUV Color Range | Partial | |
| Automatically Reconnect | Enabled | |
| Network – Bind to IP | Select the IP address of your Ethernet adapter on your PC (this is the one you found in the “Connecting to the ATEM” section) |
Advanced Note: It’s possible to have your ATEM one one network, and your Streaming Internet Connection on another interface. To do this, you can set the “Network – Bind to IP” setting to your Internet-facing Ethernet/WiFi port. However, to access the internet in your web browser, you’re going to need to change the ‘Interface Metric’ in your computer’s network settings. This an advanced procedure. For simplicity, it’s recommended you keep everything on the same network.
Setup Instructions – OBS Video and Audio
In this section, we’re going to to get a video and audio input into OBS.
- In the bottom left of OBS, find the “Scenes” pane and press the “+” button underneath
- Give your scene a name
- Select your Scene
- Find the “Sources” pane, press the “+” button underneath, and select “Video Capture Device”
- Enter any name
- Set the Device to “Blackmagic Web Presenter”
- Set the Preset to “1280 x 720”
- Under the Sources pane, press the “+” button, and select “Audio Input Capture”
- Enter any name
- Set the Device to “Blackmagic Web Presenter”
By this point, you should have Audio and Video Inputs working. You will be able to see your full-screen video in the preview screen, and monitor your audio input levels down the bottom.
Setup Instructions – Facebook Live
In this section, we’ll create a live video stream on Facebook and configure OBS to use it.
- In a Web Browser, go to Facebook and Login
- Navigate to the Page where you wish to stream your video
- In the top menu, click “Publishing Tools”
- On the left menu, press “Video Library”
- On the right, press the “+ Live” button
- Fill out a Title, Tags, and Description.
- Copy the “Stream Key” text
- In OBS, open the “Preferences Menu”
- Go to the “Streaming” section
- Select the service “Facebook”, leave the default server, and paste in the Stream Key
- Save your preferences
- In OBS, press “Start Streaming”
- In Facebook, wait for the video to buffer and ensure the video and audio are both working
- When you are ready to start the event, press “Go Live”
Monitoring your Live Stream
While you are live streaming, you will want to keep an eye on some things:
- Audio Levels
- Keep your audio as loud as possible, without clipping
- Don’t be afraid to use the built-in compression on the desk
- Use your ears to verify you’re not clipping (on the stream) and not over-compressing
- Dropped Frames
- Dropped Frames (bottom toolbar in OBS) will show you if your CPU and/or Internet Connection aren’t keeping up
- If you drop too many frames, the stream will disconnect
- It is a good idea to test the connection ahead of time, paying particular attention to the dropped frames
- Bitrate
- Your bitrate should always remain in the ballpark of your specified bitrate (1024Kbps or 4096Kbps)
- If your bitrate drops, you may have issues with your CPU and/or network
- CPU
- Ideally, your CPU should remain under 50%
- If your CPU runs consistently high, you may experience over-heating or dropped frames
If you run into performance issues during your event, first try lowering the bitrate.
How to Find Your Computer’s IP Address
Atem Television Studio Software For Mac Windows 10
Windows 7

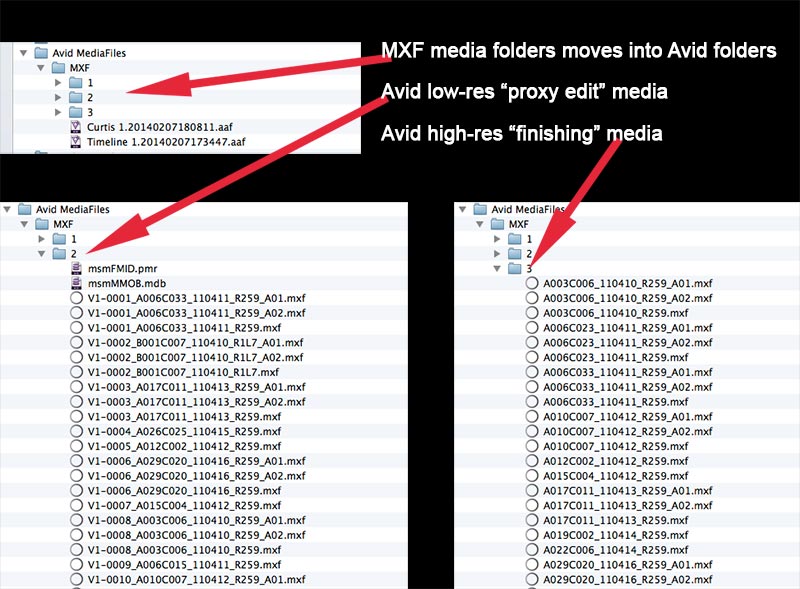
- Click the Start Menu, and select Run.
- Type “cmd” into the box and press “OK”
- At the prompt, type “ipconfig” and press “Enter”
- Information about your IP Address will be displayed
Atem Television Studio Manual Pdf
Windows 10
Atem Television Studio Software For Mac Osx
- Click the search box next to the Start Menu
- Type “cmd” into the box and press “Enter”
- At the prompt, type “ipconfig” and press “Enter”
- Information about your IP Address will be displayed
Mac
- Open the “Terminal” application (via Spotlight or Applications folder)
- At the prompt, type “ifconfig” and press “Enter”
- Information about your IP Address will be displayed