Google has quietly reinstated the ability to batch-create and import multiple contacts to your Google account at once. This time-saving feature was removed when Google began switching its mobile. Google has quietly reinstated the ability to batch-create and import multiple contacts to your Google account at once. This time-saving feature was removed when Google began switching its mobile. Create an Email list in Gmail. As all your Gmail contacts are managed in the Google Contacts app, email list must be created inside the Google Contacts app as well. But before you continue, make sure that the required emails are already added in your Google contacts. You can check out our article on how to add a contact in Gmail to learn how to. How to Create Multiple Gmail Accounts 2019 – Electronic mail or email is a technology that has helped people conducting their personal and professional affairs. It enables people to contact others directly, quickly, and cheaply.
If you are looking to send bulk emails in Gmail, then separately adding emails of the recipients in the compose window can be very cumbersome. Thankfully, Gmail lets you create custom email lists to send bulk emails whenever needed. Whether you want to create an email list of your family or your office project team, it can be easily created without any need of a third-party service.

In this post, I’ll show you how to create an email list in Gmail and then send an email to that list.
Create an Email list in Gmail
As all your Gmail contacts are managed in the Google Contacts app, email list must be created inside the Google Contacts app as well. But before you continue, make sure that the required emails are already added in your Google contacts. You can check out our article on how to add a contact in Gmail to learn how to do it.
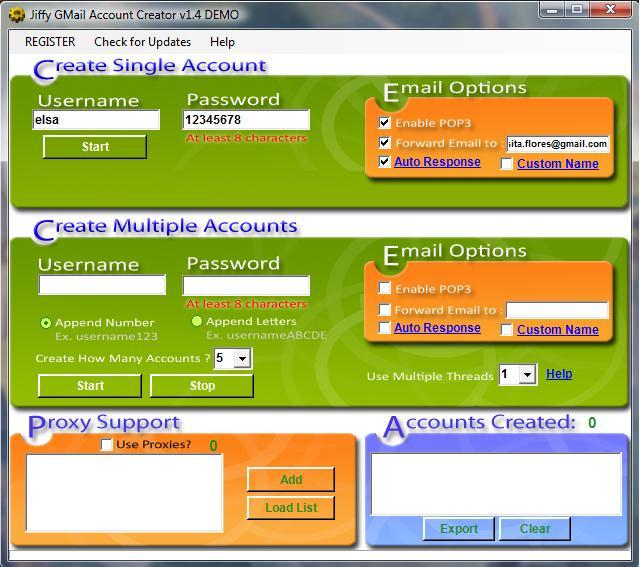
Open up the Google Contacts web app.
Here, hover the mouse cursor over the picture of the contacts you would like to add in the mailing list and click on the checkbox to select them.
Now click on the “Manage labels” button (blue label icon) at the top and select “Create label” option from it.
Give a name to the label so you may easily find it and then click on “Save”.
That’s it, a mailing list will be created for all the contacts you have selected.
Send an email to the email list
Now that the email list has been created, you must be looking to send an email to the list. Well, here’s how to do it:
Go back to Gmail (reload it, if it is already open), and click on the “Compose” button in the left column.
In the “To” section, enter the initials of the name of the email list you just created. An autofill menu will open up with the email list listed. Click on it to select it.
Now just craft the email body and click on “Send” to send the email to all the recipients in the email list.
Note: Gmail only allows you to send 500 emails per day. Therefore, make sure your bulk emails don’t cross this limit or you will not be able to send any emails for a day.
Ending thoughts
Batch Gmail Account Creator Login
Creating a mailing list is a great way to send bulk emails. You can even use this feature to run a small email marketing campaign (don’t forget the 500 emails per day limit). Although I will not recommend it to use it as a professional marketing tool, as you won’t receive analytics features of other professional email marketing services.
If you have any questions, let us know in the comments below.