- Mac Os El Capitan Dmg
- Download Viber For Mac Os El Capitan 32
- Download Viber For Mac Os El Capitan Free
- Mac Os El Capitan Iso
How to download Viber for Mac? Whether you've got an older Mac OS X or a newer macOS, you can download and use Viber on a Mac. To download and install Viber on your Mac, you need to have an active Viber account and app installed on your phone (iOS or Android). You’ll need to keep your phone nearby to complete the setup of Viber. Select the location of Mac OS 10.11 image file, that you have downloaded previously. It is not necessary to expand the drive, with Mac OS, 40GB is enough to install.
Contents
Certainly, Mac OS X El Capitan was published to the public in 2015 by WWDC and the keynote was released in 2015 to the public, and the first public beta version was released on July,9,2015, and Mac OS X El Capitan is the twelfth major beta version of macOS among the Mac operating systems. Preparing Mac Device for the Installation of Mac OS X El Capitan Both Mavericks and Yosemite are easier to download and install on Mac devices, however, this is not the case with Mac OS X El Capitan.
- 2. El Capitan Features
- 3. El Capitan Download & Install
- 4. OS X 10.11 Problems
- 5. Mac OS X 10.11 Tips
- 6. Software for OS X 10.11
- 7. Compare OS
Mac OS X El Capitan can be downloaded directly from the Apple website. The Beta version of the OS is available but the final version will be made available towards the Autumn season of 2015 as speculated by many Apple users. You can use your older Mac OS with the new El Capitan, all you have to do is to create a different partition for the new El Capitan if you have the Yosemite already installed. There are few steps you should consider in downloading the latest El Capitan and these are as follow.
Part 1. Preparing Mac Device for the Installation of Mac OS X El Capitan
Both Mavericks and Yosemite are easier to download and install on Mac devices, however, this is not the case with Mac OS X El Capitan. Just before you install the new Mac OS X El Capitan, you must perform few tasks to ensure that your Mac will be ready for the installation of the software:
- Check Your Mac - Check whether your Mac will be able to run the new OS X 10.11. Apple has provided a list of the Mac supported by the new Mac OS X El Capitan and if you are already running the Mavericks or Yosemite, the same lists may also apply to the El Capitan. You can also check this list on the “Will your Mac run Mac OS X” article on Apple website.
- Create Enough Space - Check that your Mac has sufficient RAM to run the software. You wouldn’t run into any hitches if your Mac device is listed on the acceptable Mac devices for Mac OS X El Capitan. Apple recommend that you have a minimum RAM of 2G, however, a minimum of 4G space of RAM is highly recommended. You will also need to delete some unnecessary files to create more space for the installation of El Capitan.
- Check Hard Drive Space - Make sure you have sufficient hard drive space for the installation of Mac OS X El Capitan. Yosemite will normally require a Hard drive space of up to 5GB , but the new El Capitan will require between 15g and 20gb of space on your hard drive for successful download and installation.
- Register - Register to access the Mac Apple store. You need to upgrade your Mac and get access to Mac Apple store for a small fee in order to get the most out of your Mac OS X El Capitan.
- Updates - Make sure your third party Apps are updated before installing Mac OS X El Capitan. You can simply launch App store and click on “Updates” on the tool bar if you want to update the apps you bought from Apple store. For other third party apps, you may need some manual updates from manufacturer websites to complete such updates.
- Backup Your Mac - Perform a backup before downloading and installing Mac OS X El Capitan- you need to protect your important documents and files, thus you may have to back them up somewhere before starting the download and installation process.
Part 2. Installing Mac OS X El Capitan Safely on Your Mac Device
You can install or upgrade to Mac OS X El Capitan as a dual boot partition. You may be able to download a test version if you register for the OS X Seed program from Apple, and you can also provide a feedback to Apple in order for the company to update the software before it is finally released. You can follow these instructions to install the Beta version of Mac OS X El Capitan. It is strictly recommended that you perform a backup before you begin this process. It is important you keep in mind that Mac OS X El Capitan is still in a Beta format, thus , not all your apps or programs will work on it.
- Visit the Apple Beta software program page and log unto the page using your Apple ID. Simply click on “Enroll your Mac”.
- Click on the download link that shows up, and enter the personal redemption code given to you.
- Open the downloaded Mac OS X El Capitan software and preview the file in the Applications folder. Click “Continue” and then select “Agree”.
- Click on “Install” and then enter your admin password. You're all set!
Part 3. Installing Mac OS X El Capitan Safely on an External Drive
You don’t have to install Mac OS X El Capitan on your Mac device, you can also install it on an external hard drive, most especially when you want to access the OS quickly. You can consider Thunderbolt drives which are similar to the internal drives on Mac, or you can simply use the USB 3.0 external drive if you don’t have the Thunderbolt on your Mac. You will have to format an external drive before installing Mac OS X El Capitan, this will help to install the Mac OS X El Capitan safely on the hard drive and at the same time the configuration of your device will not be changed.
Step 1. Launch Disk UtilityConnect the external drive to your Mac device and make sure it is detected. Launch the Disk Utility tool ( go to “Utilities” and you will find it there). Choose the drive- it is located at the side bar.
Step 2. PartitionSimply click on “Partition”. Make sure the partition layout reads “1 partition”. Name the partition. You can use a name like “Mac OS X El Capitan”. Click on “Options” and ensure that the Guide partition table is chosen, and then click on “Ok”.
Step 3. OptionsClick “Apply'. Open the preview file from your Mac’s application folder. Click on “Continue”. Click on the “Agree” button.
Step 4. OpenClick on “Show all disks”. Simply highlight the “External Hard Drive” on which you have just install the Mac OS X El Capitan
Step 5. InstallMac Os El Capitan Dmg
Click on “Install”, and enter the admin password.
In this article, we cover how to download Viber for Mac.

Get Viber for Mac
Launched in 2010, Viber grew so fast that it was bought by Japanese electronics and e-commerce giant, Rakuten, in 2014, for $900 million. Rakuten continued to improve and strengthen the platform, with growth continuing after it was acquired.
Not long before Viber joined the Rakuten family of companies, they released web-based versions so that users could continue to message and make calls using PCs and Macs. As anyone who’s a Viber user - or a regular user of other messenger platforms such as Facebook or WhatsApp - being able to send messages on a Mac while doing other work is such a relief and time saver.
How to download Viber for Mac?
Whether you've got an older Mac OS X or a newer macOS, you can download and use Viber on a Mac.
To download and install Viber on your Mac, you need to have an active Viber account and app installed on your phone (iOS or Android). You’ll need to keep your phone nearby to complete the setup of Viber. Follow the steps below to install Viber on your Mac.
- Go to the official website of Viber.
- Click Download for Mac.
- Open the .dmg file.
- Drag the Viber icon into the Applications folder.
- Go to Applications from Finder.
- Open Viber.
- Follow on-screen instructions to complete the installation.
Viber will then send a text with an activation code to confirm the final stage of the setup process. Once you get that text, enter the code, and then you’re all set up on your Mac to use Viber. Enjoy the benefit of Viber on your Mac for sending messages and calls.
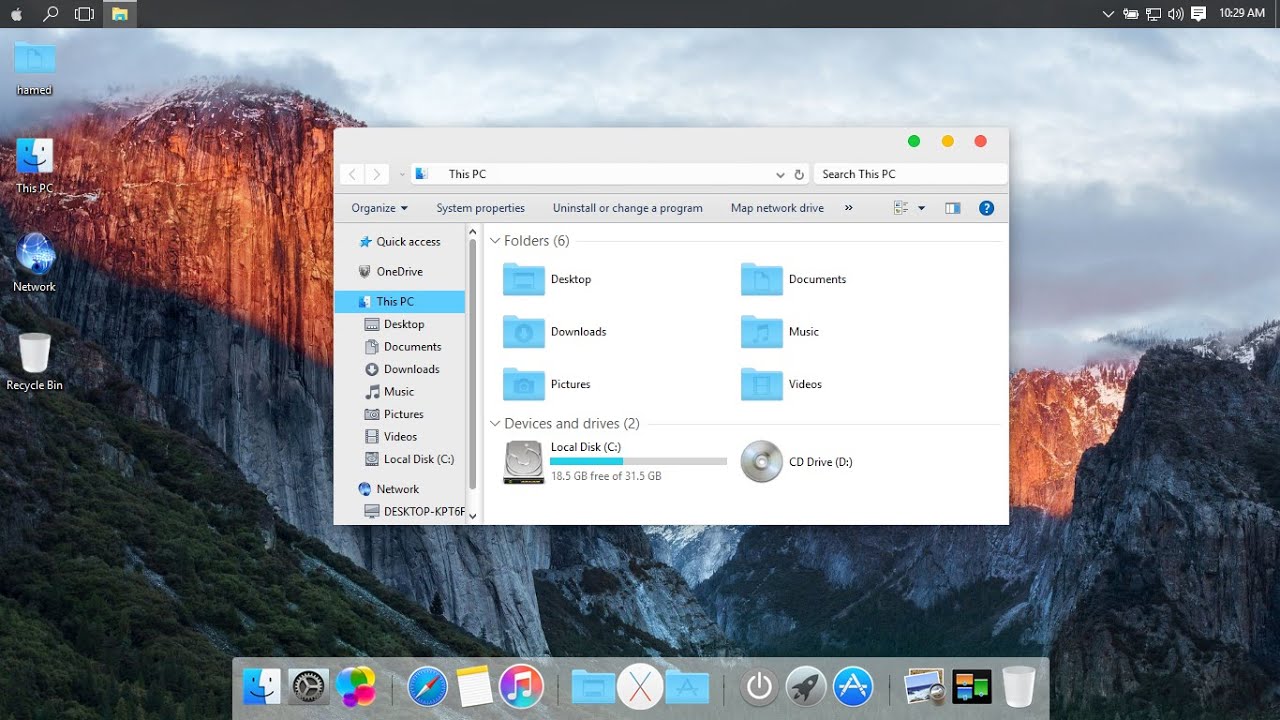
What happens if you want to uninstall Viber, or it stops working? We've got you covered in those situations too.
Download Viber For Mac Os El Capitan 32

How to uninstall Viber on Mac?
If you are no longer using Viber - or any app - the best thing to do is to uninstall it. Sometimes, if an app isn't working, uninstalling and installing again can be the most effective way to fix it. There are two ways to do this.
Either uninstall Viber manually, going to the Applications folder and dragging Viber into the Trash. Once you've done that, make sure to remove any shortcut icons on your desktop or Dock, then empty the Trash. To check that you’ve removed every trace - including cache folders - it is always sensible to restart your Mac.
Another way to uninstall Viber or any other apps you don’t want is to use a Mac cleaning and performance app, such as CleanMyMac X. Here is how you use it:
Download Viber For Mac Os El Capitan Free
- Download CleanMyMac X, install and launch it.
- Go to Uninstaller.
- Check the apps you want to delete.
- Press Uninstall.
Mac Os El Capitan Iso

If you have trouble with Viber but want to continue using it, CleanMyMac X can help you reset it. Just select the box next to the Viber icon and select Reset from the drop-down menu. The app will run smoothly after the reset.
Now, you know how to install Viber on your Mac and reset it if it doesn’t work the way it should.