
Mac OS and Windows are both operating systems for your computer but they are very different in their components are sometimes functionalities. There are constraints on one side and vice versa but some of these constraints target both of the parties. One of these constraints is the format on which these operating systems perform their storage functions.
Formatting A Flash Drive Mac
I need to replace the drive and put in a fresh OS (Catalina). I have the install media on a USB flash drive. My problem is that the drive needs to be formatted APFS and to do this I need another Mac running High Sierra which I don’t have. Is there a way to format an external disk to APFS using a PC? If you want to format a hard drive or USB flash drive on your computer, disk formatting tool is the best choice. In this article, we will introduce 5 disk formatting tools for Windows and Mac to help you securely format hard drive/USB flash drive or memory card on a PC or a Mac. The problem at hand is that the portable storage media, such as a USB flash drive or an External hard drive can’t be used on both OS because they use different file systems. While the Mac OS can read the data present on the storage medium, it can’t write to it.
We are also no strangers to the fact that this is an era of portability and versatility of data. The problem at hand is that the portable storage media, such as a USB flash drive or an External hard drive can’t be used on both OS because they use different file systems. While the Mac OS can read the data present on the storage medium, it can’t write to it. There are file systems however that allow for communications for both Mac and Windows but you would have to format them first.
The procedure we will be telling you can be used for storage medium of all drive types, whether they are USB, external Hard Drives or Flash drives. Before you proceed, make sure you make a copy or a backup of the data present on the drives as it will be deleted when the format process takes place.

Steps for Hard Drive or USB Flash Drive Formatting

Format Flash Drive In Mac Os
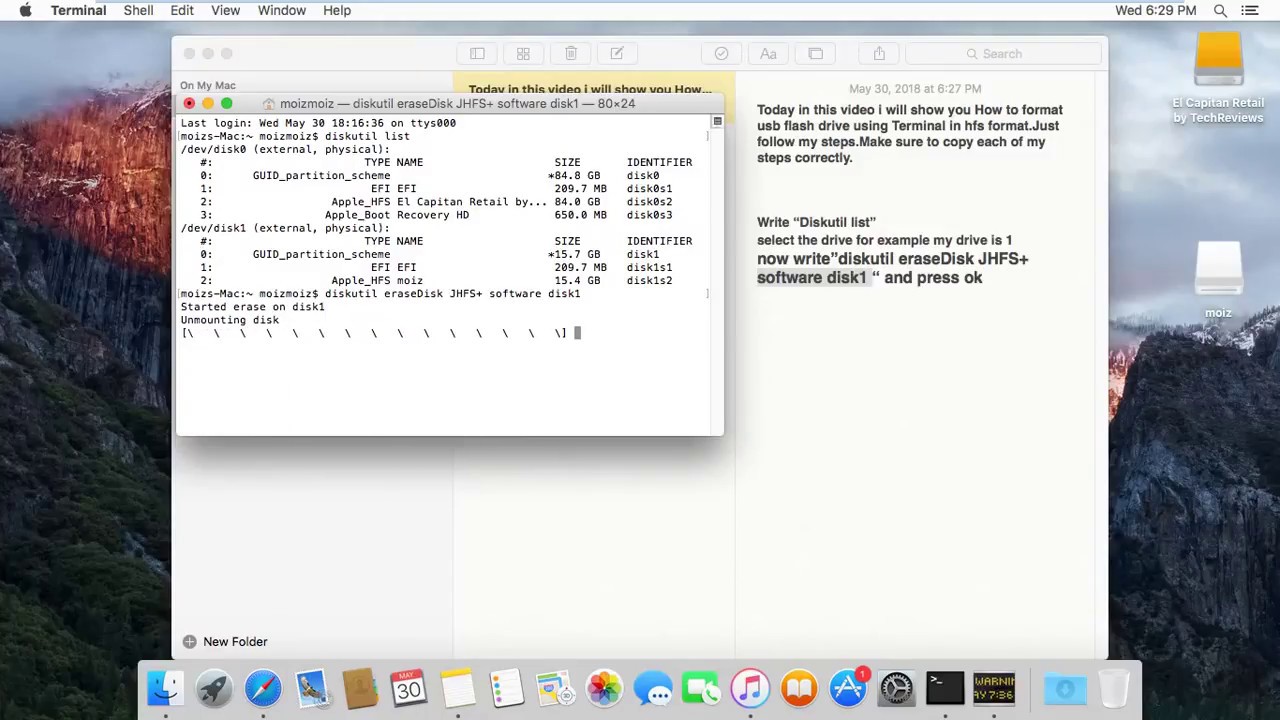

- The first step is to connect the hard drive or USB key to the Mac. If you have a newer version of MacBook or MacBook Pro then you would need to use a USB-C to USB-A adapters since the recent one only has USB-C ports.
- After that, open a Finder window and click on the drive you want to format and copy any sensitive data if there is any.
- When you are done with copying your data from the external drive to your Mac, go to Applications then click Utilities and then launch Disk Utility.
- Select the desired drive from the left side of the Disk Utility window and click on it
- Select Erase on the top and click Format. You will then be given a menu where various file systems will be present to offer you a choice.
- You can also name the drive here if you want if you want from the Name option but the name can be changed at any point
- Select the desired format and click Erase to confirm again on the window that pops up.
- If your desired media had any sensitive data on it you can opt for the Security tab to be on the safe side.
- While there, choose a security level using the slider. The further you move the slider to the right, the more securely the files will be deleted. It is worth mentioning that this increases the time it takes to format the drive.
Mac Os Format Fat32
A factor to consider how fast the process will be completed is dependent on how big your media is. Smaller flash drives or HDD will be formatted much quicker compared to those with a bigger storage. Also if you want to read and write data on Windows and Mac OS then you should format the drive with the Fat32 file system. It allows for data manipulation on both operating systems, the only downside is that the files can no longer exceed 4GB.