One of the best things about Google Chrome is its robust catalog of extensions. Microsoft’s new version of the Edge browser, which just launched for Windows 10, macOS, and mobile, is built on.
How To Fix The “Couldn’t load plugin” Google Chrome Error On Windows 10?
- Overview iVMS-4500 (Android) mobile client software, which is designed for mobile phone on the basis of Android OS (Version 4.0 or higher), can be used to remotely monitor the live video from embedded DVR, NVR, network camera, network speed dome and encoder via wireless network, play back record files, locally store and manage pictures and videos, control alarm output and realize PTZ control.
- Hikvision Plugin Chrome.
Google Chrome is a free Internet browser officially released by Google in the end of the year 2008. Its features include synchronization with Google services and accounts, tabbed browsing, in-browser translation and spell check, and its integrated address bar/search bar. Chrome works quite well with Google sites and services such as YouTube and Gmail. It also manages its system resources differently than other browsers. Google Chrome is a tool which many of us are using every day because of great performance, probably the fastest browser out there.
Plug-in is a software component that adds a specific feature to an existing computer program. When a program supports plug-ins, it enables customization. The common examples are the plug-ins used in web browsers to add new features such as search-engines, virus scanners, or the ability to use a new file type such as a new video format. Well-known browser plug-ins examples are the Adobe Flash Player and the Java plug-in.
If you are reading this the most probably you have faced the 'Couldn’t load plugin' error while browsing in Google Chrome. When you get an error like this it means that some of your browser's features are not working properly. In most cases this error appears because of the Adobe Flash Player plug-in or PepperFlash.
In this guide we are going to show you some possible solutions for this 'Couldn’t load plugin' error. Read the guide below and try out these methods, see which solution works for you so you could browse the web using Google Chrome without problems.
NOTE: In this guide we are using Google Chrome version 64.0.3282.140, if you are using a different version, some things may be different.

Table of Contents:
It is recommended to run a free scan with Malwarebytes - a tool to detect malware and fix computer errors. You will need to purchase the full version to remove infections and eliminate computer errors. Free trial available.
Check If Your Google Chrome Is Updated
Make sure that you have the latest and updated Google Chrome on your computer and that all the installed plug-ins are up-to-date as well. To check if you have the latest Google Chrome you need to open it first and then to click on the three dots on the top-right corner. Select 'Help' from the dropdown menu and then click 'About Google Chrome'.
Google Chrome will start checking for updates. If there are any updates to install, then install them. If not, then Google Chrome will show you the 'Google Chrome is up to date' message.
To check if all installed plug-ins are up-to-date type 'chrome://components' in Google Chrome's address bar and press Enter on your keyboard. You will see a list of components installed in Chrome. Make sure that all of the components are up-to-date.
Delete PepperFlash Folder
Pepper Flash Player is maintained by Google, and it is newer than Adobe Flash Player. Sometimes it helps to delete the PepperFlash folder from your computer so you would not get the 'Couldn’t load plugin' error while browsing the Internet. To delete PepperFlash folder type 'run' in Search and click the 'Run' result.

In opened Run dialog box you need to type the name of a program, folder, document, or Internet resource and Windows will open it for you. Type '%localappdata%' and press Enter on your keyboard.
It will open the 'Local' folder for you. Follow this path to find the PepperFlash folder: 'Google > Chrome > User Data'. In User Data folder locate the 'PepperFlash' folder and simply right-click on it and select 'Delete' from the context menu to delete this folder. See if the 'Couldn’t load plugin' error persists.
Rename The pepflashplayer.dll File

Sometimes you can solve this 'Couldn’t load plugin' error in Google Chrome by renaming the peppflashplayer.dll file. To do so you need to navigate to your Google Chrome installation directory. Follow this path to find the pepflashplayer.dll file: 'Local Disk (C:) > Program Files (or Program Files (x86) > Google > Chrome > Application > 64.0.3282.140 (that is the version of your Google Chrome, it may be different on your computer) > PepperFlash'. Find the pepflashplayer.dll in the PepperFlash folder and right-click on it. Select 'Rename' from the dropdown menu and change the file name to 'pepflashplayerX.dll'. Close the window and restart your Google Chrome browser to see if the 'Couldn’t load plugin' error persists.
Hikvision Web Plugin
Stop Adobe Shockwave Flash
Hikvision Plugin For Google Chrome Mac Download
Adobe Shockwave (formerly Macromedia Shockwave) is a multimedia platform for building interactive multimedia applications and video games. Developers originate content using Adobe Director and publish it on the Internet. Such content can be viewed in a web browser on any computer with the Shockwave Player plug-in installed. Sometimes you can fix the 'Couldn’t load plugin' error by stopping and restarting the Shockwave Flash. To stop this plug-in you will need to use Chrome's Task Manager which is similar to Windows Task Manager. Chrome Task Manager not only gives you the ability to view the memory, CPU and network usage of each tab and plug-in, but it also allows you to stop (or 'kill') individual processes with a simple click, very much like on the Windows Task Manager.
To access Google Chrome's Task Manager click the tree dots in the top-right corner and select 'More tools' on the dropdown menu, then click 'Task Manager'. Or you can use the Shift + Esc keyboard shortcut to access this Google Chrome's Task Manager.
Now that you opened the Google Chrome Task Manager, find Shockwave Flash (it can be named Plugin Broker: Shockwave Flash or Plugin: Shockwave Flash as well), select it and click 'End process'. Restart your Google Chrome and see if the 'Couldn’t load plugin' error still persists.
Check If Chrome Allows To Use Flash
To check if your Google Chrome browser is not blocking sites from using Flash type this address into Chrome's address bar and press Enter on your keyboard: 'chrome://settings/content'. In Content settings menu find 'Flash' and click on it.
There will be two options available: 'Ask first (recommended)' and 'Block sites from running Flash'. Make sure that 'Ask first (recommended)' is turned on. If not, then toggle the switch to turn it on. Restart your Google Chrome and check if the 'Couldn’t load plugin' error still persists.
Run SFC And DISM Scans
Sometimes this 'Couldn’t load plugin' error can appear because of the corrupted system files and to fix this issue you need to run SFC and DISM scans. System File Checker is a utility in Windows that allows users to scan for corruptions in Windows system files and restore corrupted files. This guide describes how to run the System File Checker tool (SFC.exe) to scan your system files and to repair missing or corrupted system files. If a Windows Resource Protection (WRP) file is missing or is corrupted, Windows may not behave as expected. For example, some Windows functions may not work, or Windows may crash. The 'sfc /scannow' option is one of the several specific switches available in the sfc command, the Command Prompt command used to run System File Checker. To run it you need to open Command Propmt first. To open it type 'command prompt' in Search and then right-click on the 'Command Prompt', select 'Run as administrator' from the dropdown menu to run Command Prompt with administrator privileges. You must run an elevated Command Prompt in order to be able to perform SFC scan.
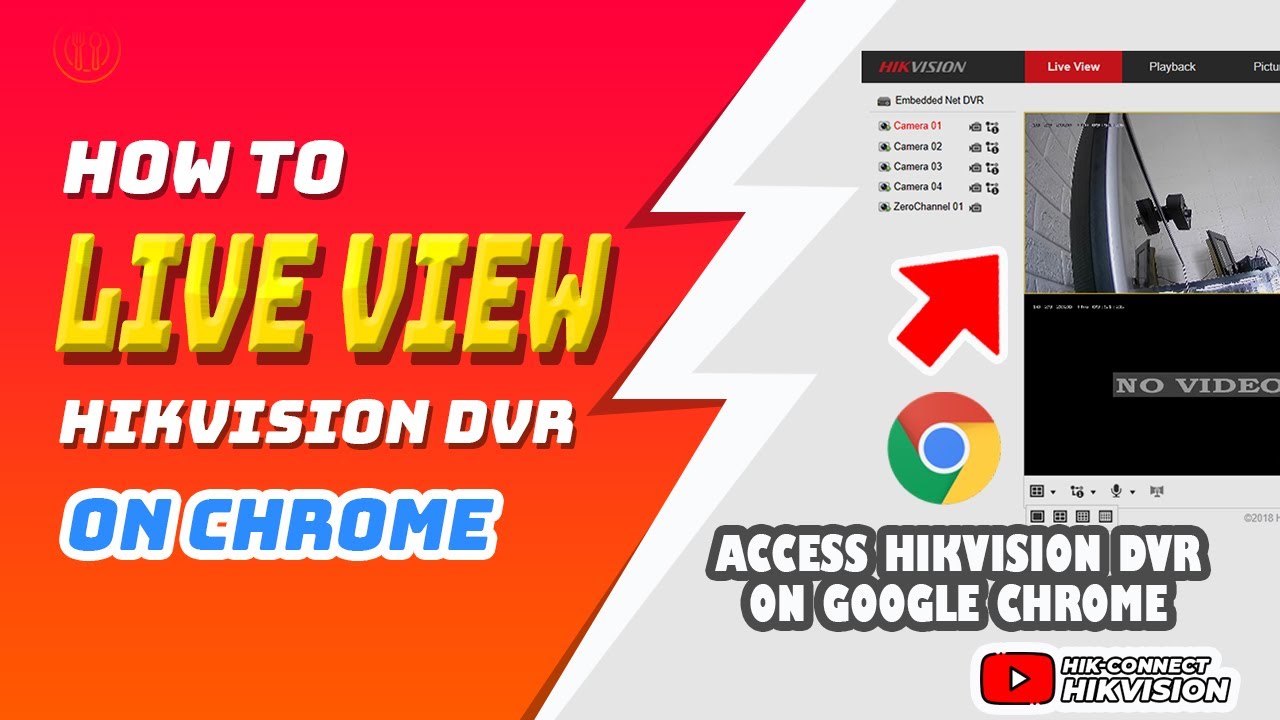
In opened Command Prompt window type 'sfc /scannow' and press Enter on your keyboard to execute this command. System File Checker will start and it should take some time to complete the scan. It should take about 15 minutes. Wait for the scanning process to complete and then restart your computer to see if the 'Couldn’t load plugin' error still persists.
You might need to perform DISM scan as well in order to fix the 'Couldn’t load plugin' error. DISM stands for Deployment Image Servicing and Management and it can be used to repair and prepare Windows images, including the Windows Recovery Environment, Windows Setup, and Windows PE. To run DISM scan you need to open Command Prompt as administrator again and to type in this command: 'DISM /Online /Cleanup-Image /RestoreHealth'. Press Enter on your keyboard to execute it.
Try restarting your computer after both tests and check if the 'Couldn’t load plugin' error is fixed. If for some reason you were not able to perform the SFC scan first time, then try to run it again right after you completed the DISM scan.
The 'Couldn’t load plugin' error may limit your web browsing experience by not being able to see some content while browsing, we hope that one of our provided solutions in this article helped you to fix this error and now you can browse the web with your Google Chrome browser without any problems.
Video Showing How To Fix 'Couldn't load plugin' Error:
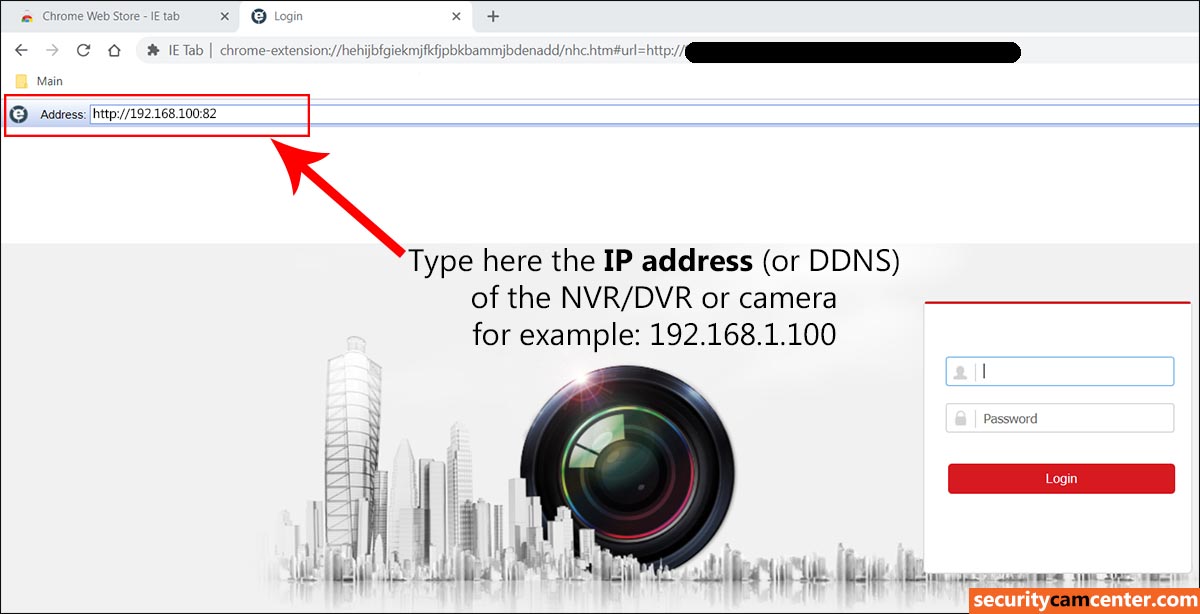
deleting pepperflash resolved my issue, thanks so much
Hikvision For Mac
The 'sfc /scannow' actually solved this problem for me. Thanks.