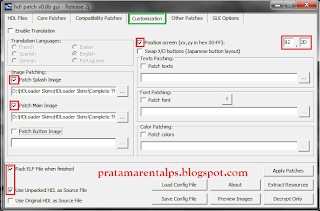
I try using Minitool Partition wizard. 'Bad Disk' and the bar is all black, meaning it's not unallocated, it's not GPT, it's not logical, nothing. What the hell happened? I don't give a damn about recovering the data I just want to be able to use the hard drive.
In this situation, it is recommended to use MiniTool Partition Wizard to achieve the logical bad sector repair by formatting the hard drive. Here are the steps for formatting the hard drive. Launch MiniTool Partition Wizard to get its main interface. How to Fix a Bad Partitioned Disk with MiniTool Partition Wizard Before you begin to manage the disk or partition, please firstly download MiniTool Partition Wizard Free Edition and then install this partition magic on the computer. When I run MiniTool Partition Wizard It says Bad Disk. When running Minitool Recovery the estimated time for it to scan the full drive would be about 6 years so that isn't an option. When looking at it in Windows Explorer it is given the Drive letter of E: but Doesn't show me how big the drive is.
Summary :
Some of you may partition your disk badly or at random, as a result, one partition is running out of space while another partition has enough disk space. How to fix a bad partitioned disk? This post will show you 2 ways to repartition hard disk, please keep reading to learn some details.
Quick Navigation :
As you know, a brand new hard disk cannot be used to save data until we partition it. To be specific, you need to initialize the disk to MBR or GPT, and then create partitions where data can reside. Nevertheless, without knowing future demands, you just partition the disk at random.
As a result, you may get a poorly partitioned hard disk, for example, some partitions are running out of space while other partitions are filled with free space. Well then, how to fix a bad partitioned disk when data have been saved? Next, we will give you some suggestions.
How to Fix a Bad Partitioned Disk in Windows Disk Management
The Disk Management console in Windows OS like Windows 7, Windows 8 and Windows 10 provides you with some features to repartitioned hard disk as the following screenshot shows:
With this tool you can do some operations:
- Create new partitions when there is unallocated space or free space.
- Set a primary partition active.
- Change drive letter and path for a specified partition.
- Format a partition (it will result in data loss).
- Extend a primary partition when there is contiguous unallocated space on the right or extend a logical drive when contiguous free space is located on the right.
- Delete useless partitions.
Nevertheless, these functions are not enough to meet actual demands since you sometimes need to convert partition file system, set new label, change cluster size, merge partitions, extend partition by borrowing free space from other partitions, or perform other advanced operations.
At this time, a third-party partitioning freeware is needed. Here, we suggest using MiniTool Partition Wizard to repartition hard disk since it will not bring damage to data.
How to Fix a Bad Partitioned Disk with MiniTool Partition Wizard
Before you begin to manage the disk or partition, please firstly download MiniTool Partition Wizard Free Edition and then install this partition magic on the computer.
Next launch this free partition manager to get its main interface. Here, disk management functions are shown, such as Copy Disk, Align All Partitions, Rebuild MBR, Convert MBR Disk to GPT Disk, etc.
To manage a certain partition, you need to select the corresponding partition, and then all performable functions will appear on action panel or the drop-down menu in Partition tab.
With these functions, you can repartition hard disk without data loss. Detailed prompts will be shown in every step, and you only need to do as the freeware tells.
Now you would know how to fix a bad partition disk. Please take the best solution according to actual demands.
Problem:
I found a deleted partition that contains my files. However when I'm trying to restore it, I see partition status Not ready for recovery and error message saying that partition is overlapped:
Reason:
The overlapping message means there is bad partition information in the partition table and Partition Recovery does not want to overwrite it. In other words, there is evidence of a partition residing on the hard drive that is invalid. It is in the way of Partition Recovery restoring a valid found partition.
Solution:
It is important to save your Scan Results (Select File, Save Scan Results) to avoid having to re-do a lengthy scan.
Here is an example of what to do:
Local System Devices:
- Hard Drive1 (80h) 120Gb
- No Name (C:) 40GB Normal, functioning partition
- Unknown 80GB [may be called 'Local Disk (D:)' or something else] DELETE THIS
- Unallocated This is unused and currently empty space
Super Scan found Results:
- Local Disk (0) 1GB [BAD]
- Local Disk (1) 80GB [EXCELLENT] Potential partition to recover
- Local Disk (2) 1GB [BAD]
- Local Disk (3) 5GB [POOR]
Partition Wizard Iso
In the above example, the 'Unknown' partition is the one you should high-light and select from menu Tools -> Delete Invalid Partition.
This will delete the reference to the partition only, leaving the actual data files/folders intact.
The screen will refresh so you will need to high-light the physical drive and reload the scan results. You will then be able to recover a found partition from the scan results without receiving the overlapping message any more.
If this does not help, you will have to upgrade to the Active@ Partition Recovery Professional edition. The upgrade can be found in the UPGRADE section of our Customer Communications Centre. The Active@ File Recovery is included which will allow you to select files and folders and recover them to a different hard drive.
Minitool Partition Wizard Bad Disc
The Scan Results reveal possible partitions. Not all may be valid so look through the scan results for the partition you would like to recover.